KiCadで回路図を作る
KiCadで回路図を作る
電子工作をしてると回路図からは逃げられないようです。
Lチカまでならなんとかなりますがそれ以上になると無理です。
なので無料で使える回路図エディタ『KiCad』を導入します。(寄付をお願いされますが・・・万が一にも利益が出たらということで)
今のバージョンは 7.0 でした。
取り合えず上記のKiCadのサイトからWindows版をダウンロードしてインストール。
KiCadでプロジェクト作成
デスクトップに以下のアイコンがあるので起動します。

起動すると以下のウインドウが表示されます。

最新のバージョンだと日本語対応してますね。
メニューの Preferences - Set Language で日本語が選択できます。
KiCadは最初プロジェクトを作成しその中で回路図や基盤パターンの編集を行います。
メニューから ファイル(F) - 新規プロジェクト… を選択します。
適当なフォルダを開いて、ファイル名を Tutorial01 を入力、保存(S) するとプロジェクト名のフォルダが作成されます。

プロジェクトフォルダに二つのファイルがあります。
以下は回路図。

以下はパターン図です。

パターン図の方は基盤発注したりするまで無用なので放置で。
まずは回路図の方ですね。
回路図編集
以下をクリックすると別Windowで回路図エディタが開きます。


ページ設定
 アイコンをクリックします。
アイコンをクリックします。
用紙サイズやタイトルなどを設定できます。

部品の追加
KiCadでは抵抗やコンデンサなどの部品は シンボル と呼ばれます。
デフォルトでも大量のシンボルが登録されているのですが、ESP32-DevKitCは登録されていませんでした。
この場合自分で作ることもできるのですが、既に公開されているものがありますのでそれをインポートします。
SnapMagicというサイトでKiCad用のシンボルがダウンロードできます。サインアップが必要ですが無料です。

ここで “ESP32-DEVKITC” を検索すれば以下のように検索できました。

Download Symbol and Footprint をクリックします。
以下のように形式を選択できますので、KiCadを選択してダウンロードドします。

ダウンロードできるのはzipファイルですので解凍します。
入手したシンボルをKiCadにインポートするには 設定§ - シンボルライブラリを管理… を選択します。
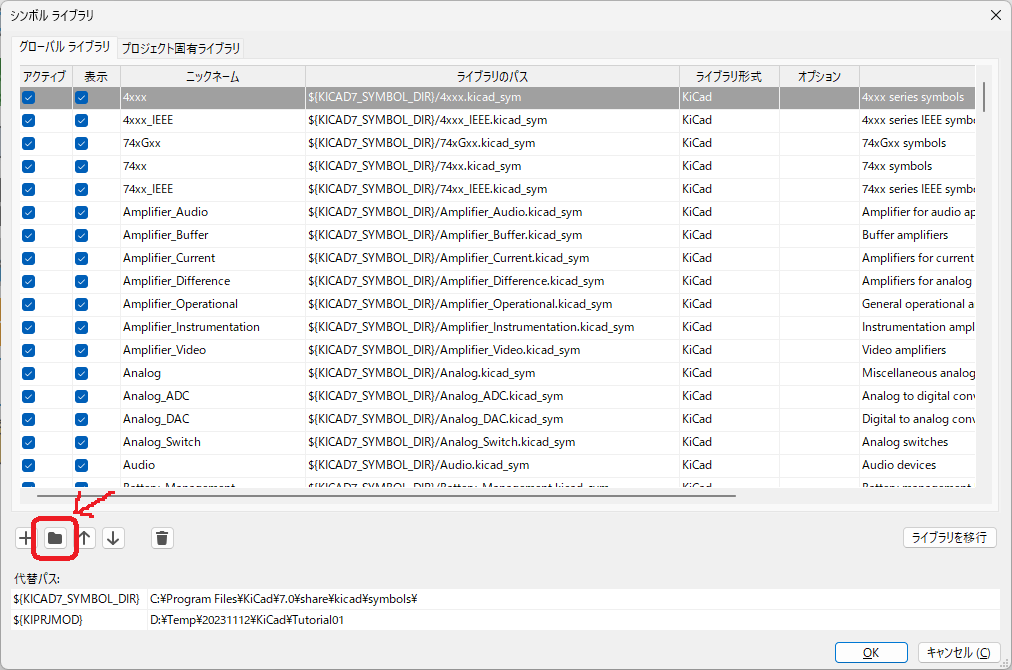
フォルダアイコンをクリックして拡張子がkicad_symのファイルを指定します。
ここでは ESP32-DEVKITC.kicad_sym ですね。
これでインポートできました。
部品の配置
画面右のツールバーで アイコンをクリックします。
アイコンをクリックします。

シンボル選択ダイアログが出てきます。
先ほど追加した ESP32-DEVKITC を選択します。
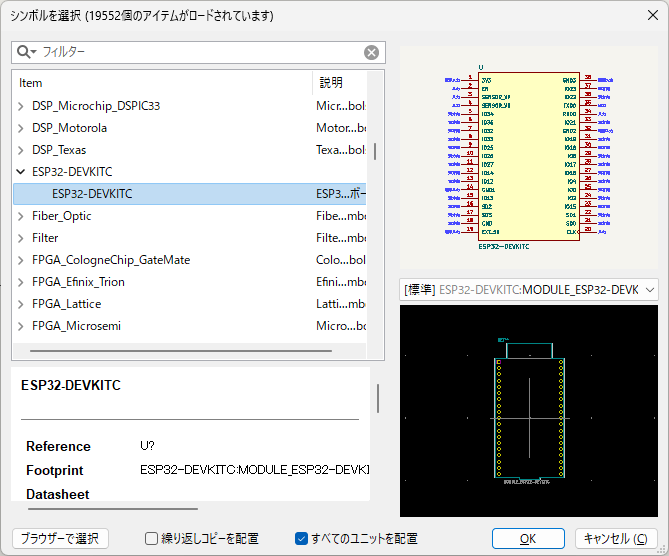
OKをクリック後、画面上の任意の位置に配置します。
中央に置いておきましょう。
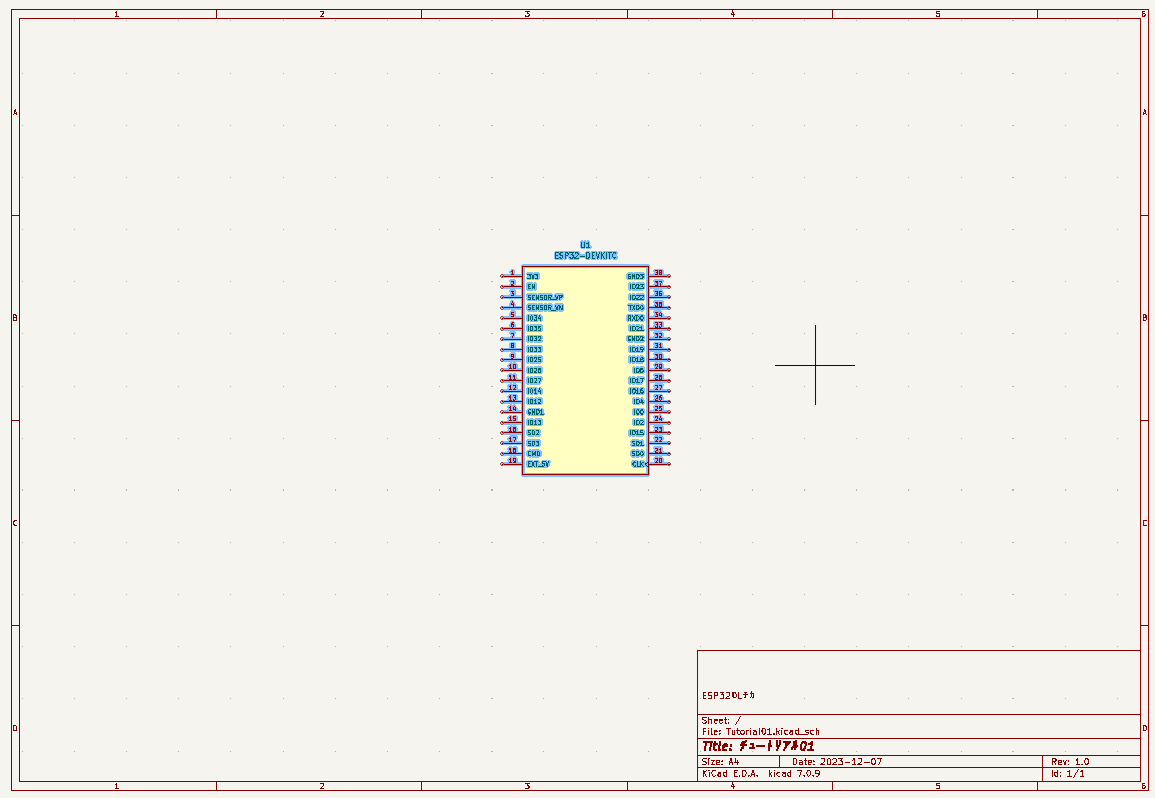
Lピカさせるには抵抗とLEDが必要です。
画面上のどこかをクリックするとまたシンボル選択ダイアログが出てきますので抵抗とLEDを選択して追加します。
抵抗はR、LEDはLEDで検索すれば出てきます。
適当に配置。

画面右のツールバーで以下のアイコンを選択。
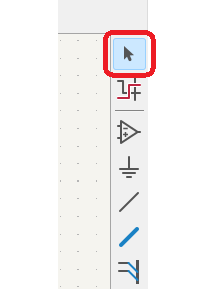
ESP32のGPIO5に接続したいので抵抗とLEDを以下のように移動させます。
シンボルの向きを変更したい場合は R で変更できます。

ちなみにシンボルは以下のショートカットキーで操作できます。
| キー | 説明 |
|---|---|
| M | 移動 |
| C | コピー |
| R | 回転 |
| Y | Y軸回転 |
| X | X軸回転 |
配線
シンボル同士を繋げます。
以下のアイコンを選択します。

始点と終点をクリックして繋ぎます。

GND設置
以下のアイコンを選択します。

シンボルから GND を選択して配置。
配線も行います。

回路図チェック
これでLチカの回路図自体は終わりなので回路図にミスがないかチェックしてみます。
画面上のツールバーからエレクトリカル ルールチェックをクリックします。

ERCを実行 をクリックします。

大量にエラーが出てきますね。
まずESP32-DEVKITCの使ってないピンのエラーですが、使わない (オープンにしたまま)のピンには印を付けてKiCadに未使用ピンであることを教えます。
画面右のツールバーから以下のアイコンを選択します。

それでピンの端っこに×を付けていきます。
EXT_5V以外のエラーが発生しているピン全てに行ってください。
もう一度 ERCを実行 を行うとエラーがごっそり少なくなっています。

残ってるエラーは2箇所なんですがこれは電源ラインが設定されていない場合のエラーです。
電源シンボルの追加  をクリックして、部品から PWR_FLAG 選択してGNDの近くに配置/配線します。
をクリックして、部品から PWR_FLAG 選択してGNDの近くに配置/配線します。
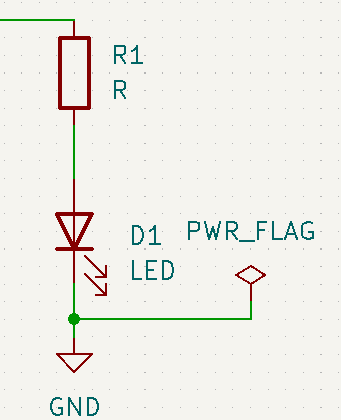
これでGNDのエラーは解消されます。
GNDが複数ある場合でも一か所にPWR_FLAGが接続されていれば大丈夫です。
最後に EXT_5V の部分です。
ESP32-DEVKITCだとUSBから給電できるのでU1自体が電源という感じなのですが、それだとダメなのでUSBではなく外部から給電していることにします。
画面右のラベルアイコンをクリックします。

ラベルのダイアログが出てきますので以下のように。

これでラベルをEXT_5Vの近くに配置/配線します。
その後またPWR_FLAGも配置して電源ラインであることを教えてやります。

以上です、もう一度 ERCを実行 を行うとエラーが全て解消されます。
ここまでで簡単にLチカの回路図作成の流れは終了です。

結構長々と書いてますが、ほぼ直感でやってます。
直感でやれるほど回路図書くこと自体は簡単にできるエディターですのでお勧め。
KiCadがあれば回路図から基盤設計、FusionPCBなどに基盤を発注する際のガーバーデータの作成まで行えますから他に進める必要がないくらい?
基盤発注するところまではまだまだ掛かりそうですけど。
コメント
コメントを投稿